Hello Friends , Welcome back to my Blogs , I've been written lots of blog for my regular readers,
Cause I love & respect to my readers , any way I came back after a long time on this blogsite.
I'm gonna tell you today " How to Setup New WordPress site" some people went little bit confused how can they set up custom domain in their WordPress Account. But don't worry about it, I'm gonna tell you how can you make easier yourself Step by Step...
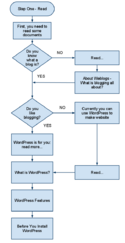 WordPress is a great product. It's easy-to-use, powerful, and flexible.
Creating a website, and maintaining a website, is a science and art that
has quickly evolved. In order to fully appreciate this it is important
to be well read on the subject. One major thing to keep in mind is your
investment of time. Being knowledgeable will without a doubt save you
much time in the long run. With that in mind, before you invest your
valuable time and energy into installing WordPress, there are some
documents you need to read to help you get started.
WordPress is a great product. It's easy-to-use, powerful, and flexible.
Creating a website, and maintaining a website, is a science and art that
has quickly evolved. In order to fully appreciate this it is important
to be well read on the subject. One major thing to keep in mind is your
investment of time. Being knowledgeable will without a doubt save you
much time in the long run. With that in mind, before you invest your
valuable time and energy into installing WordPress, there are some
documents you need to read to help you get started.
Suggested reading includes,
Cause I love & respect to my readers , any way I came back after a long time on this blogsite.
I'm gonna tell you today " How to Setup New WordPress site" some people went little bit confused how can they set up custom domain in their WordPress Account. But don't worry about it, I'm gonna tell you how can you make easier yourself Step by Step...

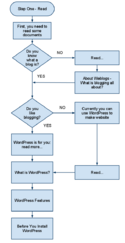 WordPress is a great product. It's easy-to-use, powerful, and flexible.
Creating a website, and maintaining a website, is a science and art that
has quickly evolved. In order to fully appreciate this it is important
to be well read on the subject. One major thing to keep in mind is your
investment of time. Being knowledgeable will without a doubt save you
much time in the long run. With that in mind, before you invest your
valuable time and energy into installing WordPress, there are some
documents you need to read to help you get started.
WordPress is a great product. It's easy-to-use, powerful, and flexible.
Creating a website, and maintaining a website, is a science and art that
has quickly evolved. In order to fully appreciate this it is important
to be well read on the subject. One major thing to keep in mind is your
investment of time. Being knowledgeable will without a doubt save you
much time in the long run. With that in mind, before you invest your
valuable time and energy into installing WordPress, there are some
documents you need to read to help you get started.
Suggested reading includes,
Step One - Purchase a Domain of your Choice from any Web Service provider
How to setup WordPress hosting with custom domain
Step Two - Make a Plan
Based upon the information you've just read, including instructions
on installing WordPress, you should have a list of the things you need
and things to do. If not, make that list now. You'll want to make sure
it includes the following information:
- Website Host Requirements Checked and Verified
- Versions of PHP and MySQL Checked and Verified
- Web Host Compatibility with New Versions of WordPress
- Your Website Username and Password
- Text Editor Software
- An FTP Client Software
- Your Web Browser of Choice
It is important to make a plan about how you want to use WordPress on your site. Here are some questions to ask yourself.
- Will you install WordPress in the root directory, subdirectory, or you just want to make a test site to make sure you want to use it?
- Have you made a list of your site categories to organize your content by groups?
- Have you made a list of Pages you may want to add to your site, such as About, Contact, or Events?
- Have you thought about what you want in the header art of the site?
- Have you developed a content strategy and list of topics to help start blogging?
- Have you thought about how to integrate social media into your WordPress site and workflow?
WordPress Custom Domain Setup

Step Three - Set Up WordPress
With your installation complete, it's time to set up WordPress so it will work the way you want it to work.To help you understand how all the various features and screens on the WordPress Administration Panels work, check out the Administration Screens guide for a detailed walk through.
For help on creating your user profile information, of which some or all may appear on your WordPress Theme, see the Users > Your Profile pages for guidance.
To set the site name and other information, go to Administration > Settings > General.
After you've published a few posts, you can experiment with the full edit or quick edit features in the Administration > Posts > Posts panel.
Add your "About," "Contact," and other information Pages by going to Administration > Pages > Add New.
Want to change the look and feel of your WordPress site? Go to Administration > Appearance > Themes.
Take time to explore the WordPress Codex site, the official documentation site for WordPress. You'll find helpful information by reading WordPress Lessons, and these helpful documents:
Appearance and Themes, How to Install WordPress Themes
Changing the look of your WordPress website is easy with just a few clicks.

- Using WordPress Themes Introduction
- The WordPress Theme Directory features thousands of WordPress Themes
- WordPress Widgets can quickly add more information and content to your Theme.
if you want to create a new WordPress Theme from scratch, or do major renovations, or even design WordPress Themes for public release, you will need to be familiar with HTML, XHMTL, and CSS. The following documents will get you started:
- Developing Your Own WordPress Theme
- Validating a Website
- Lessons: Website Development
- CSS Fixing Browser Bugs
- CSS Troubleshooting
How to Setup WordPress hosting
How to manually migrate a WordPress site
Transfer your Files
- Connect to your current hosting account using FTP
Note: If you are unsure how to connect using FTP please see our article Filezilla which explains how to setup Filezilla, a popular FTP program. - Locate the directory that contains your WordPress site
Files. This could be your public_html or a subfolder inside of the
public_html
Note: Typically you will need all of the files and folders beginning with "wp-". - Using your FTP client, download these files to your computer
- Now you need to upload those files to your new hosting account. You can use FTP to upload these files, or you can use Unlimited FTP in your cPanel
- Navigate to your public_html folder or the subfolder where you want WordPress installed
- Upload the files from your computer to this new location
Export the WordPress Database
- On your current hosting account, open the wp-config.php file. Located in this file is the name of the database that you need to export
- Most cPanel based hosting accounts should provide a copy of PHPMyAdmin to access your database. You can use this to export the database as a .sql file.
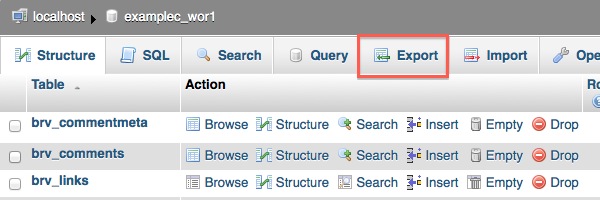
Note: If you don't have access to PHPMyAdmin, you can use a plugin to export a backup of your database
Create a New Database
You are now going to create a new database for the WordPress install.- In your cPanel: Navigate to the Database category and click MySQL Databases
- Create a new database by typing in a name for it. This
will be something like username_wp1, with 'wp1' being the name given to
the database.
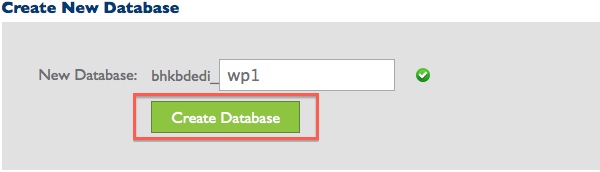
- Now create a user for the database. You will provide a
password for the user, which is important to remember for a later step
in configuring WordPress
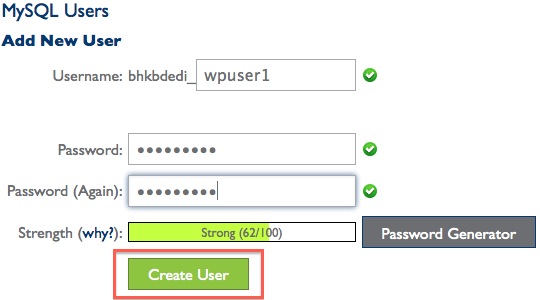
- Once you have created the user, you will need to assign it to the database. When you do this, give the user All Privileges
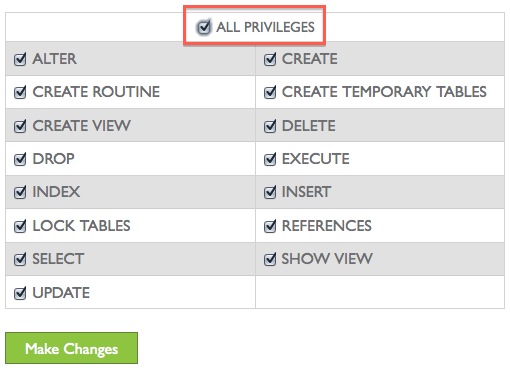
Import into New Database
Now that you have a database created, you are going to Import the .sql file you downloaded into it- In your cPanel: Navigate to the database category and click PHPMyAdmin
- Choose your newly created database, from the left hand side of the page.
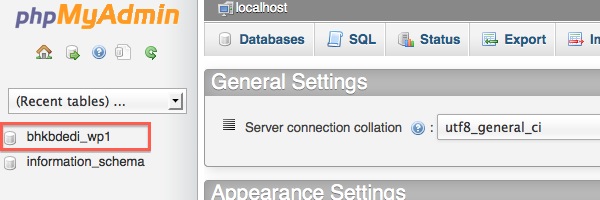
- Along the top of the screen, click the Import tab
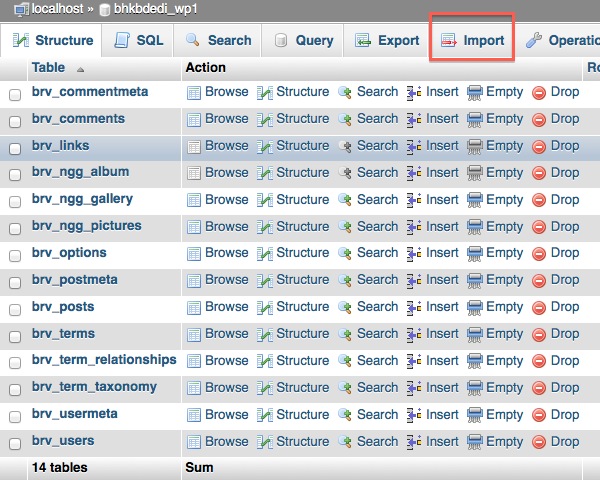
- Click the Browse button, and locate the file on your computer.
- Once you select the file, click Go to start the import.
Update your WordPress Configuration File
Now you need to make sure that your WordPress install is connected to the correct database. To do this,- Open your File Manager and edit the wp-config.php file

- You will need to type in the new database information: database name, database user, and the password.
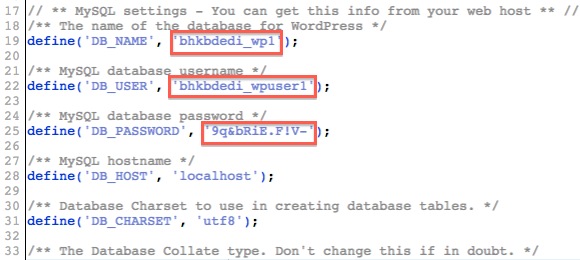
- Once you have updated those, click Save Changes
Fixing your Permalinks
- Log into your WordPress Dashboard, using the username and password from the copy of WordPress you brought over
- Under Settings, click Permalinks
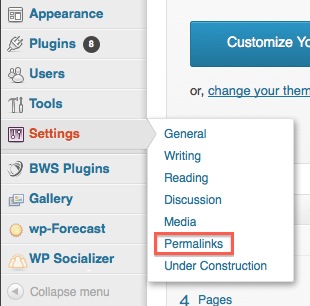
- You don't have to make any actual changes, just click the Save Changes button.
View your Site
Once you have completed these steps, view your site in your browser to make sure everything looks correct and is functioning properly.Hey Don't be selfish kindly share this Post on Social Networks
tags:how to setup a wordpress blog youtube,how to setup a wordpress blog on hostgator,how to setup a wordpress blog on bluehost,how to setup a wordpress blog on godaddy,how to setup a wordpress blog with your own domain name,how to setup a wordpress blog on my website,how to setup wordpress blog tutorial,setup wordpress blog page,how to setup wordpress,custom blog templates,custom blogger templates,custom typepad templates,custom joomla templates,custom drupal templates,custom website templates,custom css templates,default page template wordpress,what does it mean to map a domain,wordpress custom domain free,blogger custom domain,wordpress custom domain ssl,wordpress.com custom url,wordpress.com domain mapping,how to add domain to wordpress,domain mapping
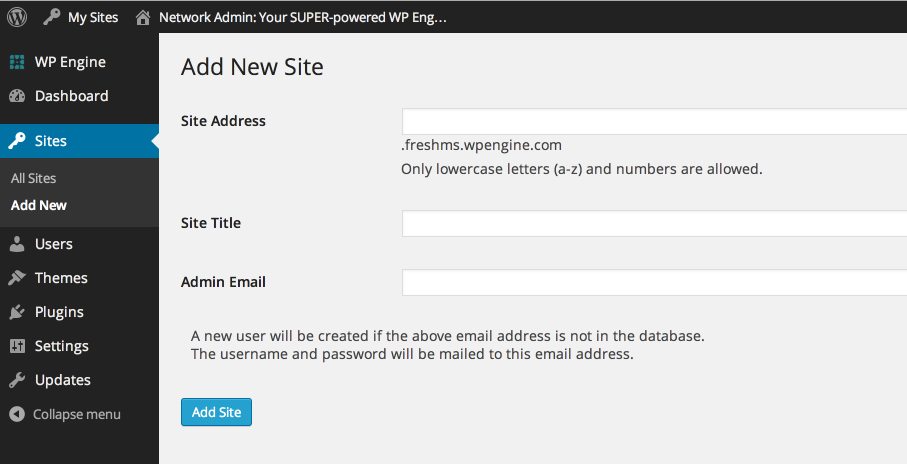


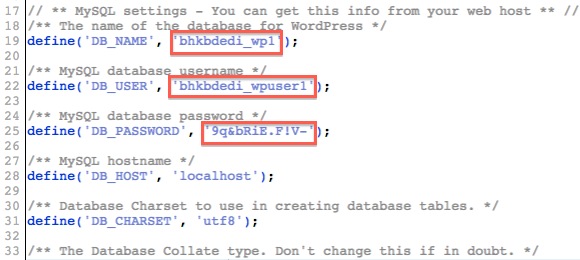




Post a Comment